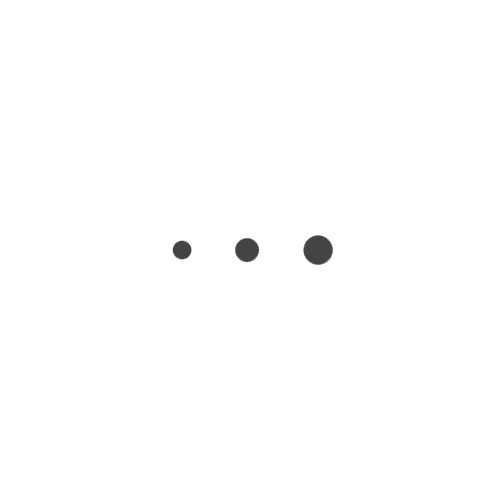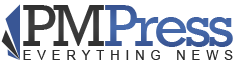Even basic photo-editing applications can improve those less than perfect shots. Before you delete a digital image that’s blurry, dark, or otherwise unacceptable, consider these photo-editing tips. Your image editor may have “autofix” options for some of our suggestions. Doing it yourself takes longer but often results in a better outcome.
Even basic photo-editing applications can improve those less than perfect shots. Before you delete a digital image that’s blurry, dark, or otherwise unacceptable, consider these photo-editing tips. Your image editor may have “autofix” options for some of our suggestions. Doing it yourself takes longer but often results in a better outcome.
In our examples and images, we used Adobe Photoshop Elements ($99.99; www.adobe.com), but many photo editors have similarly named functions and options.
It’s In The Details
Image editing falls into two categories: detail and whole image. If the overall image is too dark, red, etc., select (press CTRL-A) and work on the shot as a composite. This is easiest, and it avoids the need to ensure edited pixels blend in with the surrounding area.
However, many edits—especially facial ones, such as correcting red-eye or teeth whitening—work best if you edit just the affected area. One easy way is to select an area slightly larger than the target edit. Apply the Feather effect, which makes edges fade away. Now, make your edits, and the edges of the selection should blend right in.
Alternately, you can copy the selection to a new layer (assuming you have this feature) and edit the layer; then adjust its Opacity so some of the original shows through. This may require going overboard (for instance, lighter than needed) on your edits.
Sharpen It
Sharpening makes fuzzy images crisper by increasing the contrast between pixels of different color or intensity. (Too much sharpening makes images look grainy.) Look for the Unsharp Mask function (or look for Auto Sharpening). Unsharp Mask settings are usually Amount (amount of sharpening) and Radius (number of pixels to adjust around the edge). An Amount of 150% with a 10-pixel Radius is a good place to start. Turn the Preview on and you’ll be able to see adjustments as you make them.
Blemish Removal
For blemish removal, teeth whitening, and removing red-eye (where the flash makes eye pupils red), your image editor may have built-in “fix-it” tools. Look for Red-Eye Fix, Quick Fix, Auto Fix, Smart Fix, Teeth Whitening, or similarly named tools. However, if these don’t do the trick, use one of the two techniques in “It’s In The Details” section to select and edit the desired area. For teeth whitening and blemishes, increase the Brightness or make the selection lighter (look for Lighting or Brightness/Contrast and Adjust Color or Color Variations). For red-eye, adjust the color and/or darken the selection.
What’s Your Focus?
Capturing the scene surrounding your subject can set the mood—or be a distraction. If the latter is the case, first try cropping the image. If this doesn’t solve the problem, softening or darkening the background, or adding special effects, can make a big difference.
To experiment, select the area to change (easiest is a vignette, in which the edges of the photo gradually fade out). First, draw an oval around the area of focus and then use the Invert function to reverse the selection to the background. Use the technique in “It’s In The Details” section to adjust color, lightness, etc. Play with special effects if you like, as well.
The layering, feathering, and other tips mentioned here work for a variety of circumstances. In particular, duplicating an image (or an area) to another layer and working on it instead of the original is a good practice and a great enabler. It lets you get that just-right amount of adjustment and prevents the need to save the file in multiple versions for safekeeping.
Author Bio:
This Article is written by Kashif Raza. Find verizon fios promotion code and coupon codes at connectionfly.