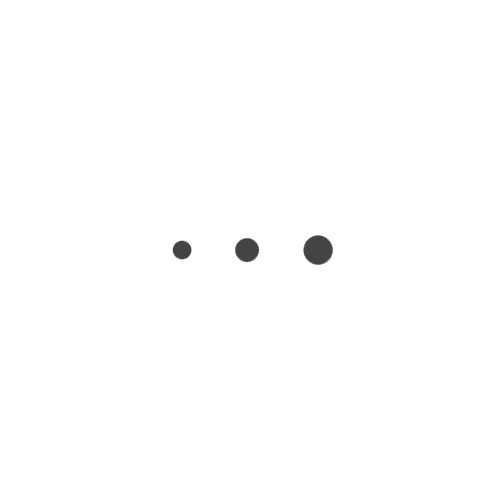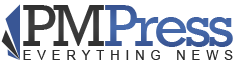Social distancing measures have made it more difficult than ever to stay in touch with friends, family, and workmates.
It doesn’t take a psychologist to know that isolation isn’t good for anyone’s well-being. Even though video calls are not the same as in-person interactions, they boost morale and fight off loneliness during these times.
There are platforms galore that support video calling, no matter what device you’re using. Facetime, Zoom, and Facebook are three of the most popular video-calling platforms.
Keep reading to learn how to make video calls with Facetime, Zoom, or Facebook for your personal and professional video needs.
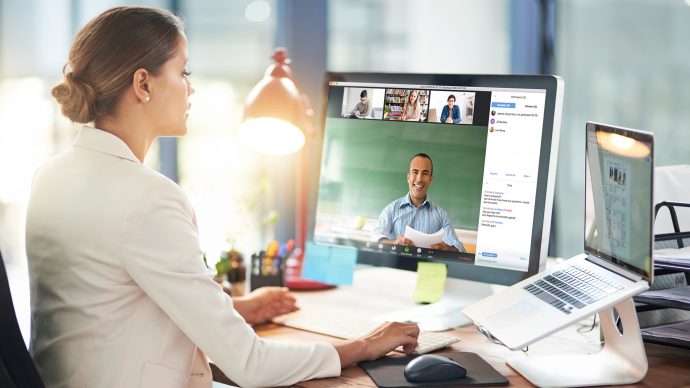
How to Make Video Calls With Facetime
If you and the person you’re calling both have Apple computers or iPhones, you can use Facetime for free, for as long as you want.
Facetime has options for one-on-one video calling or group calls. Facetime groups allow up to 32 callers at once. This is a perfect option for family reunions or work conferences.
Using Facetime from an iPhone or MacBook is easy. All you need is a stable internet connection and an Apple ID.
You can use your phone or computer speakers and microphone. Or, you can attach outside headphones.
Facetime Instructions
To use Facetime on your computer, first, open the Facetime app. Once the app is open, you should see your recent calls on the left side of the screen. To call someone, either select them from your contacts or enter their phone number or email address.
Position your camera and lighting in a flattering way!
To Facetime call someone from your iPhone, open the person’s contact on your phone. Below their name, there should be three options (text, call, video). Select the video option, and wait for them to pick up.
If all parties involved in the call have Apple products, Facetime is the most user-friendly and easy way to video-call. However, not everyone has an iPhone or MacBook. If that’s the case, there are other options for all kinds of users.
Using Zoom to Make Video Calls
It seems Zoom has had a major surge of new users in the past six months. With many people working from home now, Zoom is a reliable way for companies and teams to get together.
You can use Zoom with any computer, no matter what make, as long as you have an internet connection and a camera you can call from a laptop or smartphone. This is a good option for people working with different operating systems.
Like Facetime, you can either use your computer or phone’s built-in microphone and speaker, or you can attach headphones to your device.
Zoom is free to use between two callers for an unlimited amount of time. However, once you get up to three users, you can only use the service for up to 40 minutes.
If you plan on using Zoom for longer calls with more people, like for business meetings, you will most likely have to get a subscription to their service. But, only the person hosting the video conference will need to have the subscription.
Zoom offers screen-sharing capabilities and the option to record video calls. Though, in the past, there have been some concerns about the privacy of video recording. If you’re concerned about hackers getting access to your video recordings, the best way to avoid that is to simply not use the recording feature.
Zoom Instructions
To use Zoom, first, open the browser or Zoom app on your phone or computer. If you’re the host, click on “New Meeting.” Once you create a meeting room, you will have the option to share the meeting information (meeting ID and password) with whoever you want to join you.
When the other person joins the meeting, they’ll be in a waiting room. Then, you, as the host, will have to admit them into the meeting.
If you are joining a meeting that someone else has started, click on the “Join” option at the homepage. Then, you enter the meeting ID and password. Once you enter the correct ID and password, you’ll have to wait for the host to let you into the room.
Only someone with hosting abilities can share their screen. However, the host can pass on hosting abilities to someone else in the meeting so that they can also share their screen.
The host also can mute and unmute everyone or specific people at a time. Of all the video conferencing apps, Zoom allows the most structured environment and is ideal for large groups or professional meetings.
Facebook Messenger Video Calling
Almost everyone has a Facebook account, and if they don’t, it’s free to create one. Using Facebook Messenger for video calls is convenient for almost everyone because they most likely already have the Facebook app on their phone or computer.
Facebook video calling is free to use and supports multiple users in one chat at a time. Facebook allows up to 50 people at a time on one chat.
Since Facebook is free and familiar, this is a great option for video calls between family members or friends who do not all have iPhones and don’t want to venture into other video conferencing apps.
Facebook Instructions
To use Facebook video chat, make sure you’re somewhere with good cellular service or WiFi.
Open the messenger tab within the Facebook app or on the desktop. Then, select the person or multiple persons you want to chat with. Once you have the chat open, there will be a little camera image in the upper corner of the chat. Click on that icon to open a video chat.
Everyone in the chat will get a call on their phone or within the browser. It’s that simple.
Other Video-Calling Apps
FaceTime, Zoom, and Facebook are the most popular video-call services right now. But, if none of those meet your needs, there are many other video call apps to check out. Skype, Google Hangouts, and Slack are just a few.
All video services follow the same format. So, now that you know how to make video calls on these three platforms, you can use any platform that suits your needs best.
Check out our other content for more informative and helpful articles!